How to Configure Webhooks in Zoho Recruit
After selecting the settings in Brainner, if one of the options was enabled, you will be asked to create the webhooks in Zoho Recruit as shown. Follow the following steps to configure each of the webhooks:
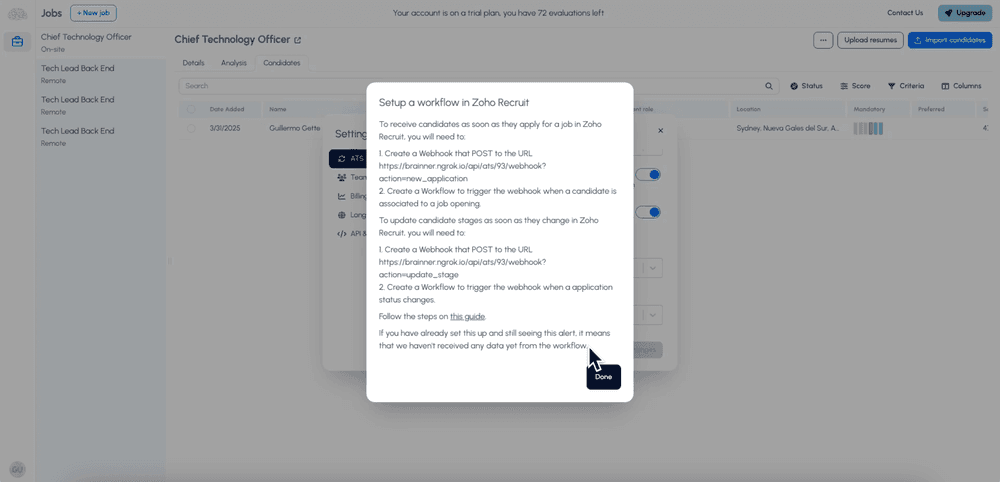
Webhook ending in action=new_application
If the ‘Auto-import candidates from Zoho Recruit’ was enabled, follow these steps to configure the webhook and receive candidates as soon as they apply:
1. Go to the Setup section
2. Click ‘Actions’ in the Automation section
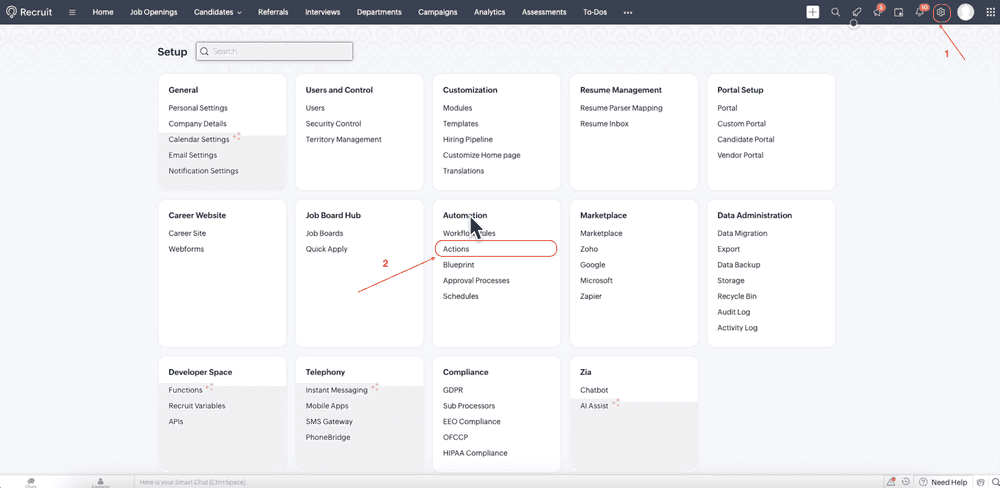
3. In the webhooks Tab click ‘Configure webhook’
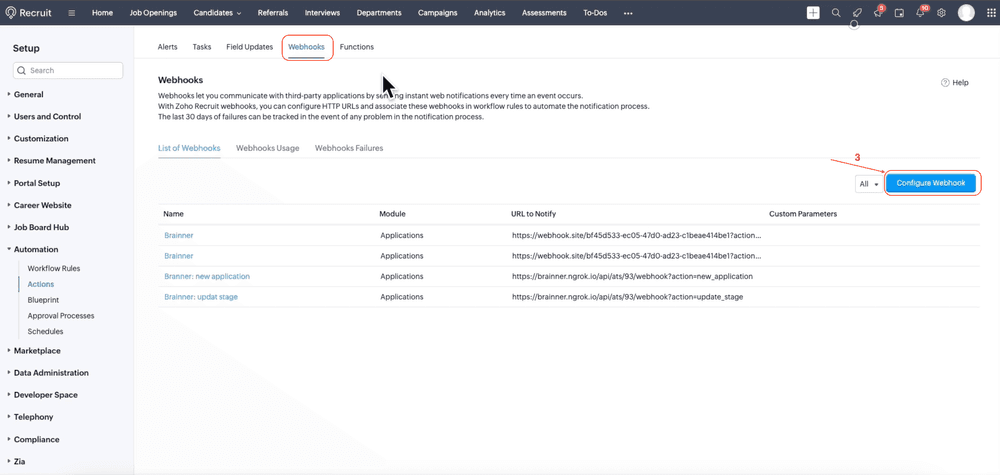
4. Complete the fields as follows and click ‘Save’:
o URL To Notify: Copy and paste the URL provided by Brainner to receive candidates as soon as they apply.
o Method: Post
o Module: Applications
o URL Parameters:
- Parameter Name: id
- Parameter Value: Applications – Application Id
5. Go to ‘Workflow Rules’ in Automation and click ‘Create Rule’.
6. Select Module ‘Applications’ and rule name Brainner Candidates
• Module ‘Applications’
• Rule name: Brainner Candidates
7. Select the following Options:
• WHEN:
o On a record action
o On candidate applying for a job
• CONDITION 1
o Applications matching certain conditions
o None
• INSTANT ACTIONS
o Webhooks
8. Select the name of the webhook created before in step 6 ‘Brainner Candidates’ and click Associate.
‘Auto-import candidates from Zoho Recruit’ is ready!
Webhook ending in action=update_stage
If the ‘Keep Candidates Stages in Sync’ was enabled, follow these steps to configure the webhook and update candidates stages in Brainner when they are changed in Zoho:
1. Enter the Setup section
2. Click ‘Actions’ in the Automation section
3. In the webhooks Tab click ‘Configure webhook’
4. Complete the fields as follows and click ‘Save’:
o URL To Notify: Copy and paste the URL provided by Brainner to receive candidates as soon as they apply.
o Method: Post
o Module: Applications
o URL Parameters:
- Parameter Name: id
- Parameter Value: Applications – Application Id
5. Go to ‘Workflow Rules’ in Automation and click ‘Create Rule’.
6. Select
• Module ‘Applications’
• Rule name: Brainner Update Stage
7. Select the following Options:
• WHEN:
o On a record action
o Change Status
o Application from status: 1) Any status > 2) Any Status
• CONDITION 1
o All applications
• INSTANT ACTIONS
o Webhooks
8. Select the name of the webhook created before in step 6 ‘Brainner Update Stage’ and click Associate
‘Keep Candidates Stages in Sync’ webhook is ready!